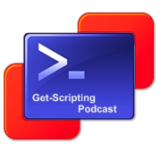This book will take you from very little or even no PowerShell knowledge to a point where you can be proficient at self discovery very quickly. Once you have got the basics covered the appendixes will take you further.
In the chapters, contents at a glance:
Introduction.
Chapter 1: What is PowerShell and Why Do You Need It?
Chapter 2: Installing and Configuring PowerShell 2.0.
Chapter 3: PowerShell Grammar Lesson.
Chapter 4: Aliases, Functions, and the Pipe. Oh My!
Chapter 5: Creating Your Own Scripts.
Chapter 6: Remoting with PowerShell 2.0.
Chapter 7: PowerShell and the Server.
Chapter 8: Managing Active Directory with PowerShell.
Chapter 9: Managing Desktops with Server PowerShell.
Chapter 10: Manage IIS Web Server with PowerShell.
Chapter 11: PowerShell and Deployment Services.
Chapter 12: PowerShell and Virtualization.
Appendix A Solutions to Exercises.
Appendix B Developing at a Command Prompt.
Appendix C Providing for PowerShell.
Appendix D Custom Cmdlets and Advanced Functions.
Appendix E Packaging PowerShell Extensions.
Appendix F Building Your Own GUI with PowerShell.
Index.
For each of the topic specific chapters Matthew and Sarah do a great job of ensuring you’re aware of the basics of what you will be working with before jumping into the PowerShell. This makes this book great if you are new to Windows Server or just not familiar with certain aspects of the OS.
This book has two great authors working in different areas, one’s an IT Pro and the other a Developer. This adds a lot to the book as Sarah has been able to explain best how to take your skills further in the appendixes while Matthew has used his experience as an IT Pro evangelist to cover the basics and common tasks in the chapters.
This book was a great read and I hope that Matthew and Sarah plan to write a new version for when we get the final release of PowerShell 3.0 and Server vNext although from only seeing a small amount so far on Sever vNext this would be a packed full book so this is another reason to by this book now so you’re ahead of the game for vNext…